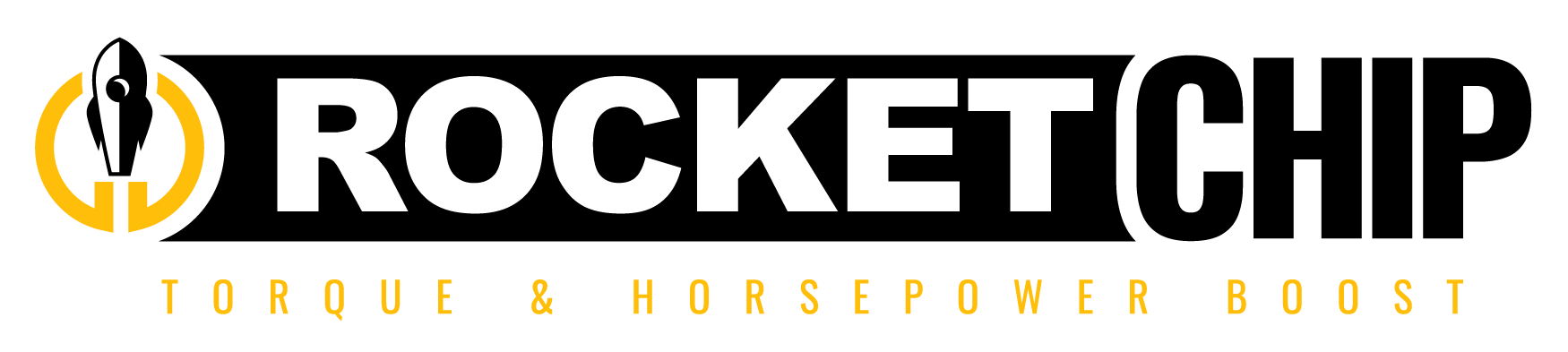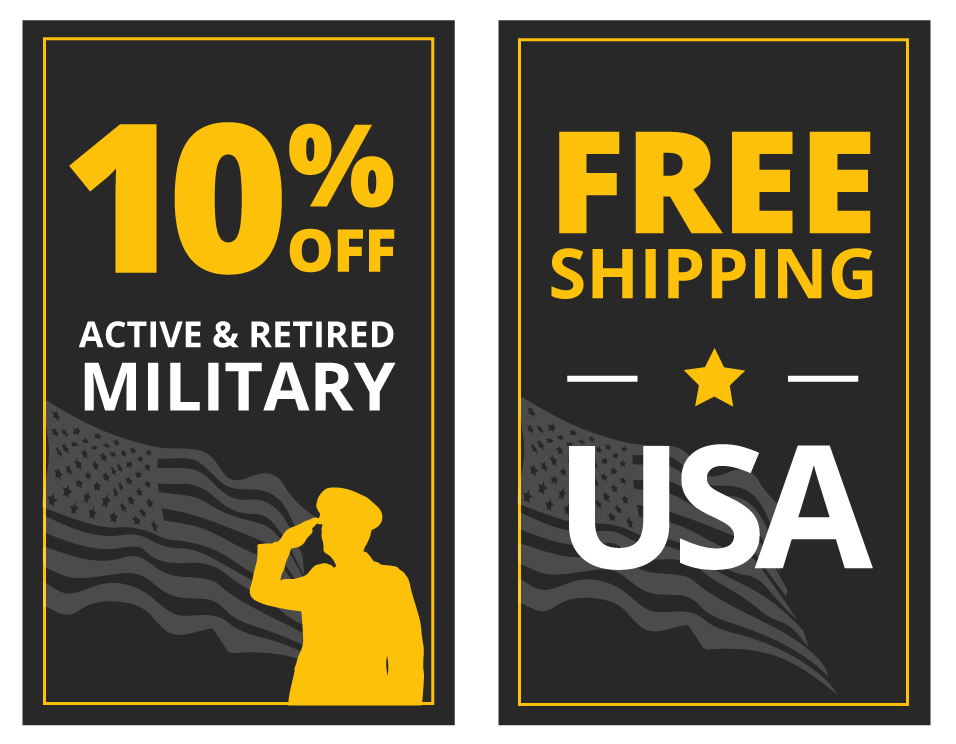PLUG IN & DRIVE
SMARTPHONE WIRELESS
TECH SUPPORT 612.416.1218 • FREE USA SAME-DAY SHIPPING • 30-DAY RETURN POLICY (NO RESTOCKING FEE)
TRACK YOUR RIDE’S PERFORMANCE FROM THE PALM OF YOUR HAND
It just makes good sense to keep track of your car’s performance and needs. But as much as we love old Bob’s jokes over at your local mechanic, you can’t afford to stop in every day just to say ‘Hi’ and get a reading on how your truck is doing today. You CAN, however, keep a 24/7 close eye on how she’s performing with a simple chip and a handy app sending real-time performance details to your phone.
What kind of miles per gallon did you get on our trip last week?
How much more gas will it cost to haul my brother’s trailer across country?
How efficiently is my wife’s ride running?
This Performance Monitor System is a plug + play setup that utilizes Bluetooth/WiFi to provide you with real-time performance feedback. Instant detailed monitoring of your car’s performance: So much value in one little performance chip + app!
Installation Directions
1. With the vehicle turned off, Connect the OBD2 Splitter to your vehicle’s OBD2 port, located under the dash on the driver’s side.
2. Connect the Scanning Adapter (blue chip) to one of the open OBD2 ports on the splitter.
3. Turn on your vehicle.
4. Download the app of your choice;
Car Scanner ELM OBD2 (Free)
• Available for Android or iPhone
• View vehicle performance, sensor data, and fault codes (perfect if your Check Engine light ever comes on)
DashCommand ($9.99)
• Available for Android or iPhone
• Easy-to-use interface
• View vehicle performance, sensor data, and fault codes (perfect if your Check Engine light ever comes on)
5. You will then need to follow the prompts based on which app you select.
6. Tips for a Successful Connection
a. Ensure you have added your vehicle information via My Cars, the Car Scanner app, or Vehicle, the DashCommand app.
b. Go to your phone settings, select the appropriate app, and ensure Bluetooth is turned on. You also want to be sure your Location permissions are on along with GPS, which you can do here.
i. You may find it helpful to turn off and then turn these settings back on if you’re having trouble connecting the app.
c. DashCommand
i. Go to Settings, and scroll down to CONNECTION
ii. Select Auto Reconnect and select either Startup or Immediately
iii. Go back to Settings, and select the OBD-II Interface Type
iv. Ensure that the ELM option is selected
d. Car Scanner
i. Go to Settings, and select the Adapter OBDII ELM 327 option.
ii. Ensure the Bluetooth LE (4.0+) option is selected.
iii. Scroll down and under Automatic Connection, ensure Connect on Launch is selected along with the Open Dashboard option
e. After performing these steps, if the item is still not connecting, try removing the splitter and blue device from the OBD2 port, with the vehicle turned off. Plug it back in, turn the vehicle back on, and try connecting it again.
f. Here are some links for additional assistance, if needed
i. DashCommand Quick Start Guide: https://www.palmerperformance.com/download/docs/DashCommand_Quick_Start_Guide.pdf
ii. DashCommand Troubleshooting Guide: https://www.palmerperformance.com/download/docs/DashCommand_Troubleshooting_Guide.pdf
iii. Android Troubleshooting: https://www.fueleconomysolutions.com.au/page/obd-ii-applications-guide/how-to-setup-elm327-bluetooth-scanner-with-android/